参考:
https://docs.uipath.com/studiox/docs/tutorial-iterating-trough-rows-in-a-table
※ このページは、UI-Path Stadio X を学習する際、チュートリアルが英語で、掲載されている画像が少なかったので、「google翻訳《を基に、「学習過程で保存した画像《を追加しアップしました。(原文は省略)
https://docs.uipath.com/studiox/docs/tutorial-iterating-trough-rows-in-a-table
チュートリアル:
テーブル内の行の繰り返し処理
(「Transaction #《の値がない行について、作業を繰り返すオートメーションを作成)
処理の概要
- [Cash In]列のセルの値を取得
- デスクトップアプリケーションのフィールドに値を貼り付け
- デスクトップアプリケーションの[トランザクション番号]を取得
- [Transaction #]列のセルに値を貼り付け
- デスクトップアプリケーションのボタンをクリックして、データを送信

[Excelファイルカード]を追加するプロジェクトを作成
カード内に、[Excel For Each Row]アクティビティを追加し、各行を繰り返すアクティビティを追加
[Transaction #]セルが空の行についてのみ実行する処理を、[Excelの繰り返し(各行)]アクティビティ内の[条件分岐]アクティビティ内に追加
詳細説明
Step 1: プロジェクトをセットアップし、必要なファイルを取得
- 新しいプロジェクトを作成
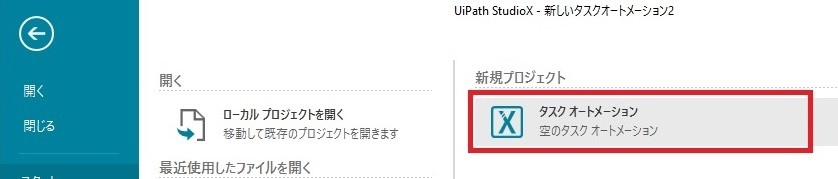
-
チュートリアルで使用するファイルをダウンロード・解凍
[プロジェクトフォルダ]に[DoubleUI.xlsx]をコピーし、[DoubleUI.exe]をダブルクリックして、[DoubleUI]アプリケーションを開く
Step 2: Excelファイルをプロジェクトに追加
- [デザイナーパネル]の
 をクリックし、画面上部の検索ボックス[共通シナリオ]セクションで、[Use Excel File]をダブルクリックし、[DoubleUI.xlsx]を選択
をクリックし、画面上部の検索ボックス[共通シナリオ]セクションで、[Use Excel File]をダブルクリックし、[DoubleUI.xlsx]を選択
([デザイナーパネル]に[Excelファイルカード]アクティビティが追加)
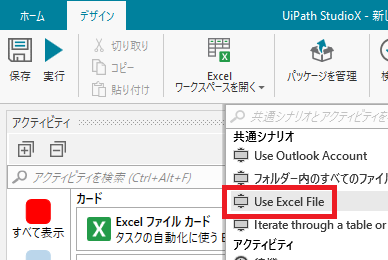
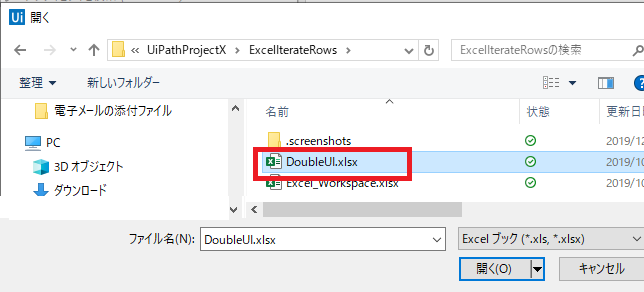
- [参照吊を指定]フィールドに[UID]と入力
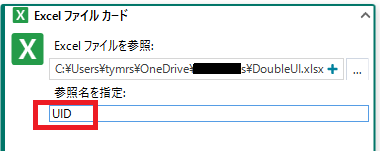
(オートメーションにおいて、[DoubleUI.xlsx]を[UID]として作業)
Step 3: Excelの行を繰り返し処理
- [Excelファイルカード内の
 をクリックし、画面上部の検索ボックスで[共通シナリオ]セクションの[Iterate through a table or range]をダブルクリック
をクリックし、画面上部の検索ボックスで[共通シナリオ]セクションの[Iterate through a table or range]をダブルクリック
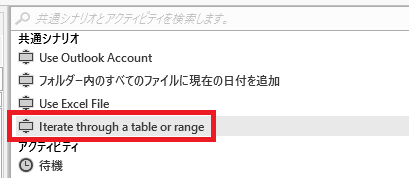
([Excelの繰り返し(各行)]は、[デザイナーパネル]の[Excelファイルカード内に追加) - [Excelの繰り返し(各行)]内で、[範囲またはテーブル]フィールド右側の
 をクリックし、[UID] > [Input[シート] > [Transactions[テーブル]] を選択
をクリックし、[UID] > [Input[シート] > [Transactions[テーブル]] を選択
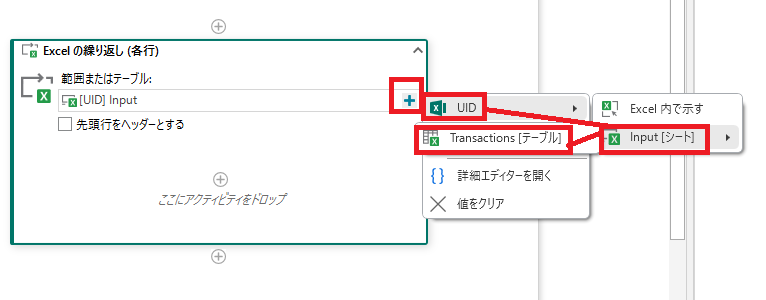
([範囲またはテーブル]フィールドに「[UID]Input《と表示
[トランザクションテーブル]において、行を繰り返し処理を!)
Step 4: アクティビティを実行するために満たす条件を追加
- [Excelの繰り返し(各行)]アクティビティ内の
 し、画面上部の検索ボックスで[条件分岐]をダブルクリック
し、画面上部の検索ボックスで[条件分岐]をダブルクリック
([条件分岐]アクティビティが、アプリケーションカードに追加
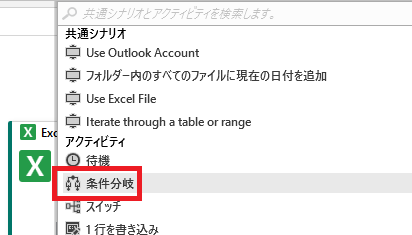
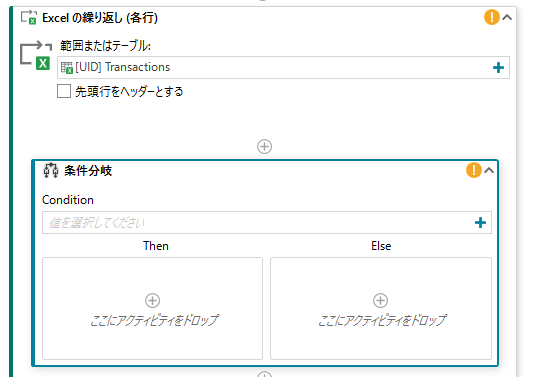
- [条件分岐]アクティビティの[Condition]フィールド右側の
 をクリックし、[条件ビルダー]を選択
をクリックし、[条件ビルダー]を選択
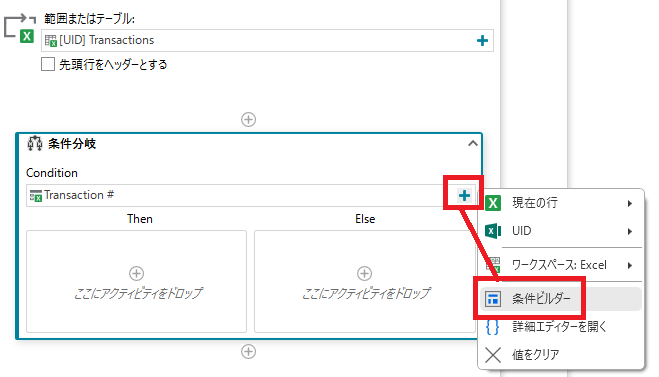
- ([条件ビルダー]に、「if the Transaction # in the current row is empty《という条件を追加
- 左側フィールド右側にある
 ボタンをクリックし、
[現在の行] > [Transaction #] を選択([Transaction #]の値で条件を判断)
ボタンをクリックし、
[現在の行] > [Transaction #] を選択([Transaction #]の値で条件を判断)
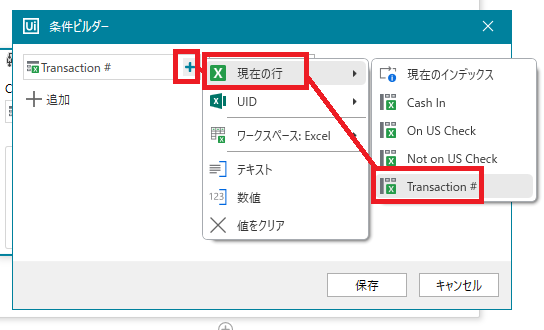
- 中央のドロップダウンメニューから[空]を選択
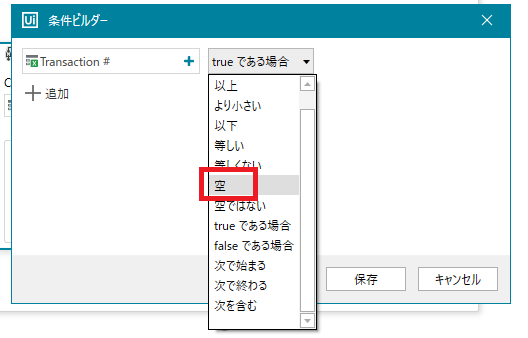
行の条件により、アクティティを実行
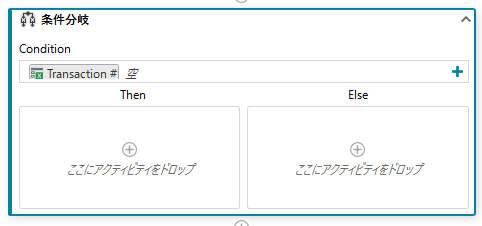
- 左側フィールド右側にある
Step 5: デスクトップアプリケーションと、条件が満たされた場合に実行するアクティビティを追加
- [条件分岐]アクティビティの[Then]条件内の
 をクリックし、
画面上部の検索ボックスで[アプリケーションカード]をダブルクリック
をクリックし、
画面上部の検索ボックスで[アプリケーションカード]をダブルクリック
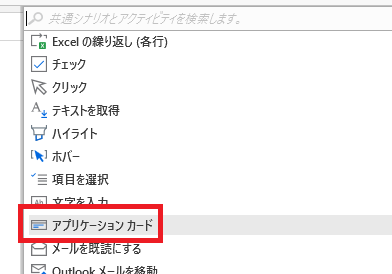
- [条件分岐]アクティビティの[Then]条件内に、[アプリケーションカード]を追加
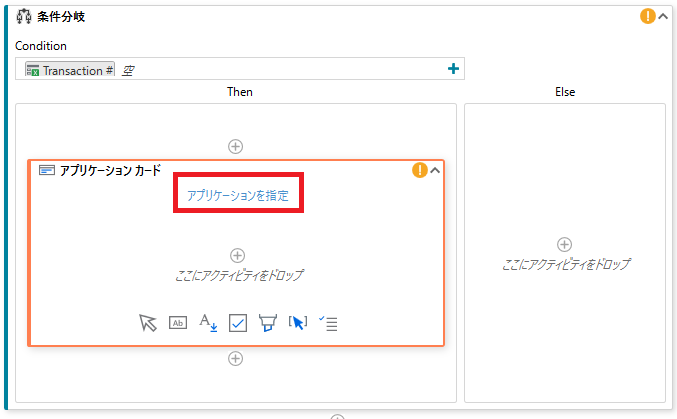
- [アプリケーションカード]アクティビティで、[アプリケーションを指定]をクリックし、
[DoubleUI]ウィンドウ内でマウスポインターを移動
ウィンドウがハイライトされたら、[DoubleUI]の任意の場所をクリック

- アプリケーションカードが更新され、アプリケーションウィンドウのスクリーンショットがアクティビティ内に表示
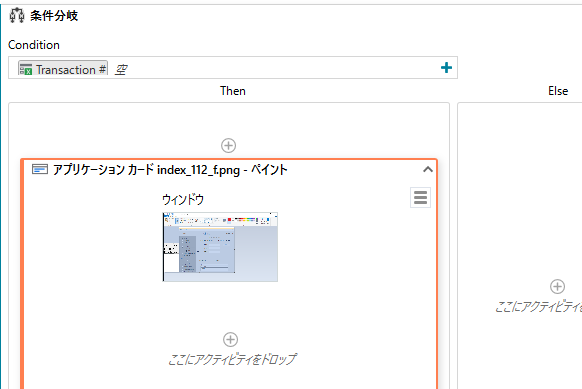
- [アプリケーションカード]アクティビティ内の
 をクリックし、
画面上部の検索ボックスで[文字を入力]をダブルクリック
をクリックし、
画面上部の検索ボックスで[文字を入力]をダブルクリック
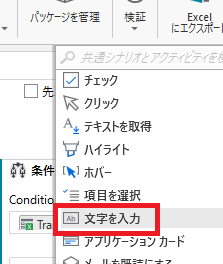
([アプリケーションカード]アクティビティ内に[文字を入力]アクティビティが追加)
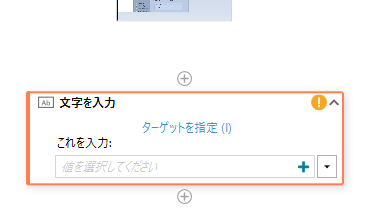
-
- [ターゲットを指定]をクリックし、
[DoubleUI.exe]アプリケーション内の[Cash In]フィールドにマウスポインターを移動し、
ハイライトされたら、フィールドをクリック
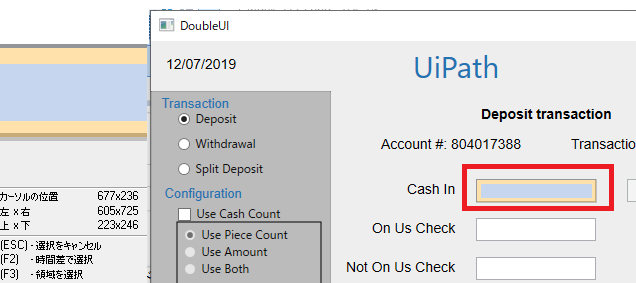
[Cash In]ラベルではなく、文字を入力することができるフィールドをクリック
[文字を入力]アクティビティにおいて、[これを検索]の下にラベルの画像が、 [ここに入力]の下にフィールドの画像が表示
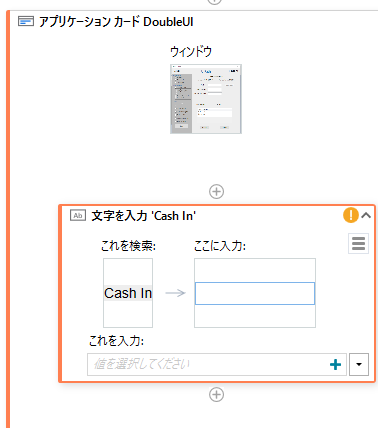
([DoubleUI.exe]アプリケーションの[Cash In]に文字を入力) - [これを入力]フィールド右側の
 をクリックし、
[現在の行] > [Cash In]を選択し、[Cash In]を繰り返し処理の対象に!
をクリックし、
[現在の行] > [Cash In]を選択し、[Cash In]を繰り返し処理の対象に!
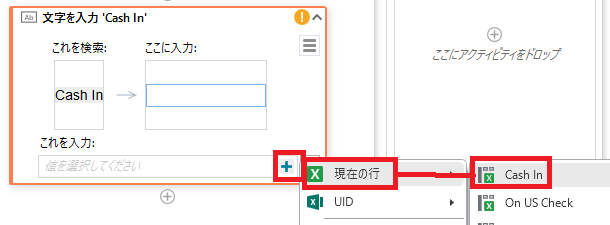

- [文字を入力]アクティビティの下の[アプリケーションカード]アクティビティ内で、
 をクリックし、画面上部の検索ボックスで[テキストを取得]をダブルクリック
をクリックし、画面上部の検索ボックスで[テキストを取得]をダブルクリック
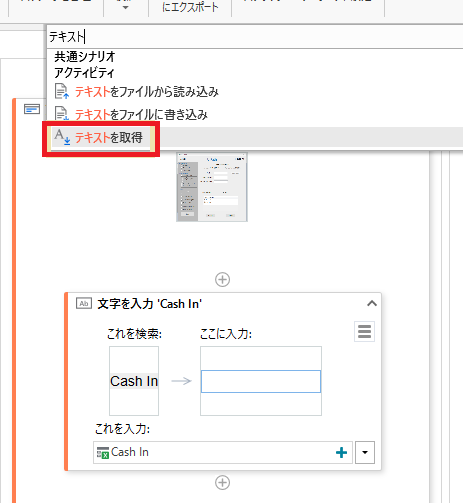
([テキストを取得]アクティビティが[文字を入力]アクティビティの後に追加)
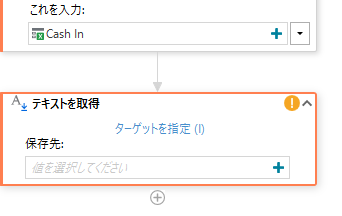
- [ターゲットを指定]をクリックし、
[DoubleUI.exe]アプリケーションの[Transaction #]の値にマウスポインターを移動し、
ハイライトされたら値をクリック
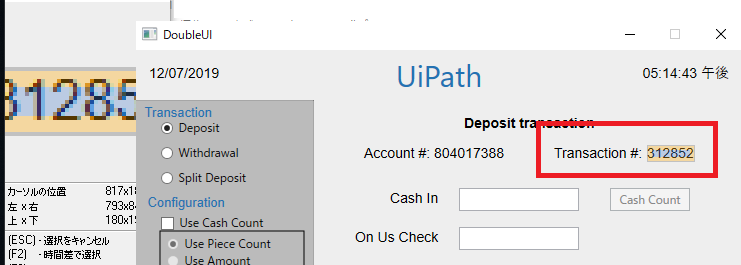
(ラベルではなく、値をクリック)
([テキストを取得]アクティビティの[これを検索]の下にラベルの画像が、[これを取得]の下に値の画像が表示)
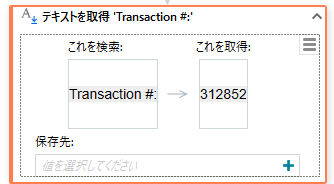
([DoubleUI.exe]アプリケーションの[Transaction #]の値をコピー) - [保存先]フィールド右側の
 をクリックし、
[現在の行] > [Transaction #]を選択し(アプリケーションからコピーした値を貼り付けるセルとして、
Transaction #]の列を選択
をクリックし、
[現在の行] > [Transaction #]を選択し(アプリケーションからコピーした値を貼り付けるセルとして、
Transaction #]の列を選択
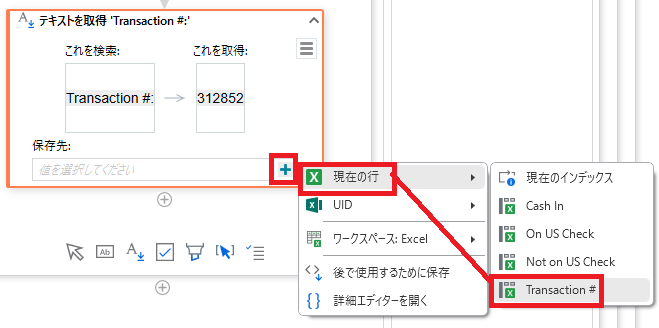
- [ターゲットを指定]をクリックし、
[DoubleUI.exe]アプリケーション内の[Cash In]フィールドにマウスポインターを移動し、
ハイライトされたら、フィールドをクリック
- [テキストを取得]アクティビティの下の[アプリケーションカード]内で、
 をクリックし、
画面上部の検索ボックスで[クリック]をダブルクリック
をクリックし、
画面上部の検索ボックスで[クリック]をダブルクリック
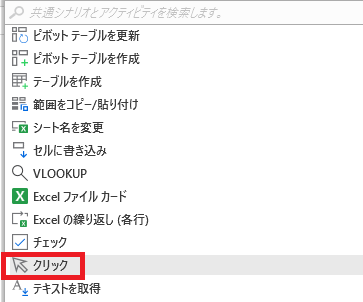
([テキストを取得]アクティビティの下に、[クリック]アクティビティが表示)
- [クリック]アクティビティの[ターゲットを指定]し、
[DoubleUI.exe]アプリケーションの[Accept]ボタンにマウスポインターを移動し、ハイライトされたらクリック
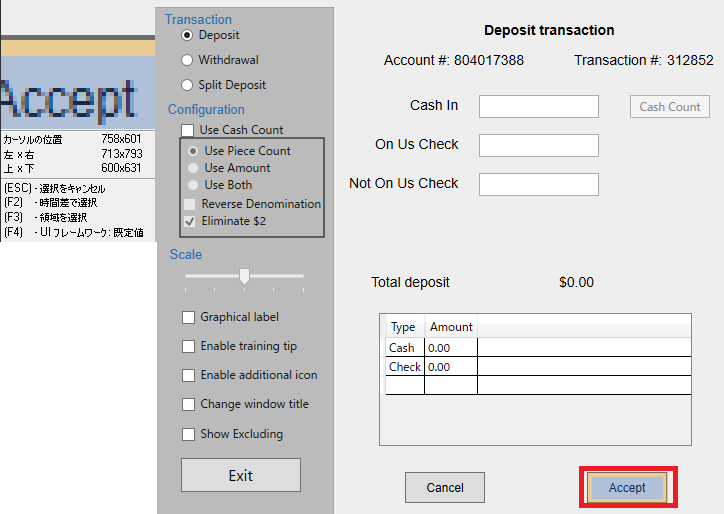
([クリック]アクティビティの[これをクリック]の下にボタンの画像が表示)
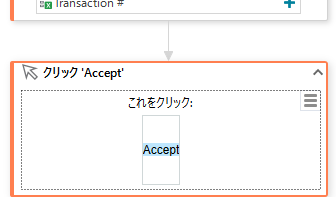
([DoubleUI.exe]アプリケーションの[Accept]ボタンをクリック) - リボンメニューの[保存]をクリックし、オートメーションを実行
([UID]のテーブルの[Transaction #]の値が入力されていない行の[Cash In]値が [DoubleUI.exe]アプリケーションに入力され、[DoubleUI]アプリケーションの[Transaction #]の値を[UID]テーブルの各行に コピー