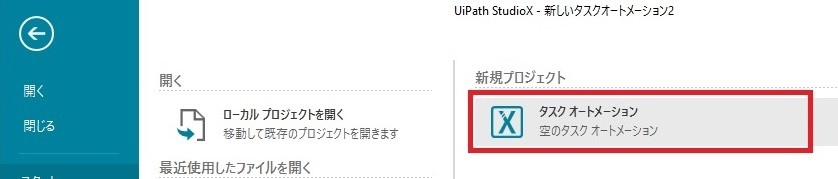
[プロジェクトフォルダ]に[Suppliers.xlsx]をコピーし、[DoubleUI.exe]をダブルクリックして、[DoubleUI]アプリケーションを開く
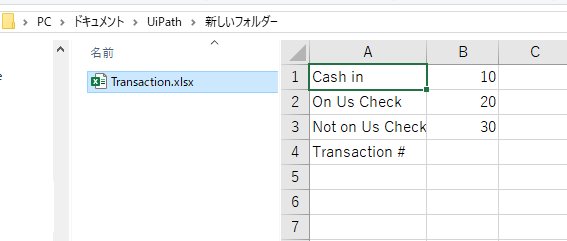

以下の作業のオートメーションを作成します。
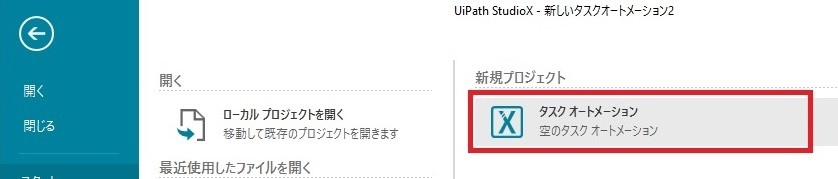
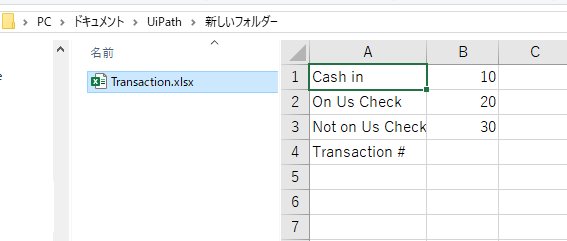

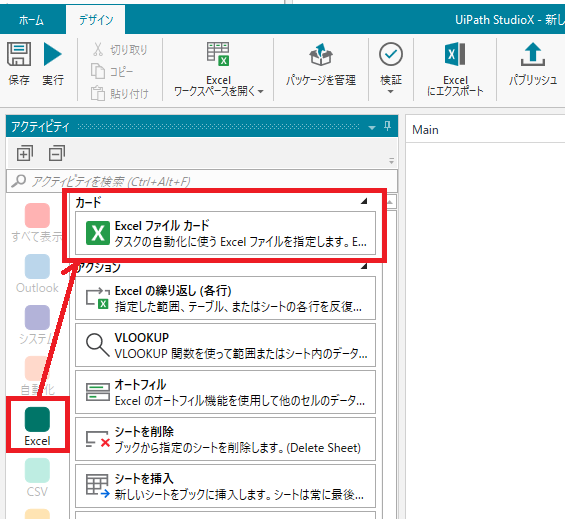

 をクリック
--->[Select File]一覧より [Transaction.xlsx]を選択
をクリック
--->[Select File]一覧より [Transaction.xlsx]を選択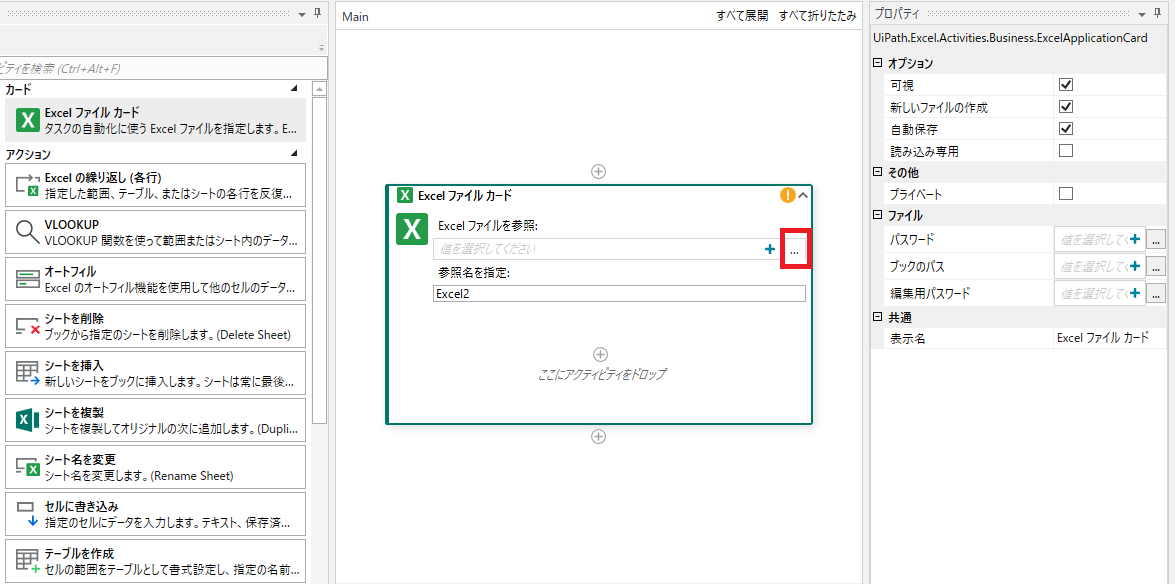


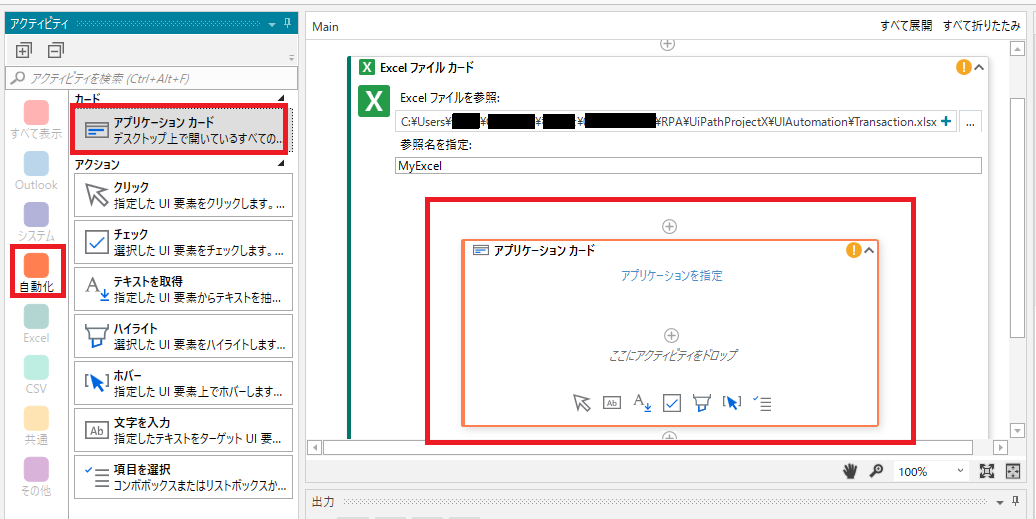



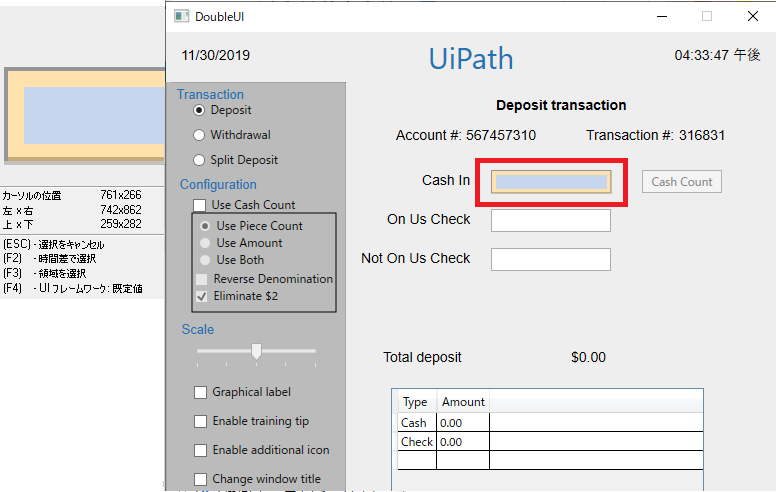

 をクリックし
--->[MyExcel] > [Excel内で示す]を選択
をクリックし
--->[MyExcel] > [Excel内で示す]を選択



 アクティビティの吊前が更新され、フィールドのラベルが追加
アクティビティの吊前が更新され、フィールドのラベルが追加
 をクリック
--->[MyExcel] > [Excel内で示す]を選択
をクリック
--->[MyExcel] > [Excel内で示す]を選択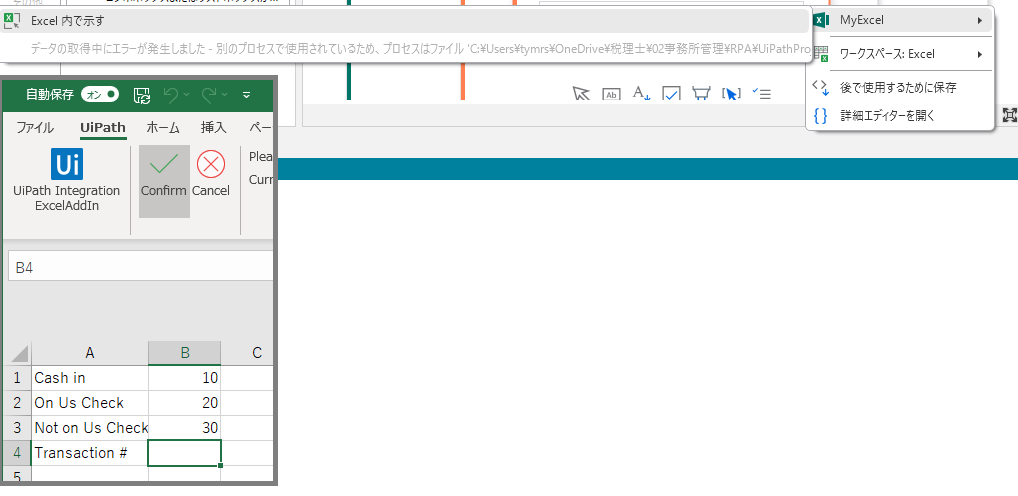

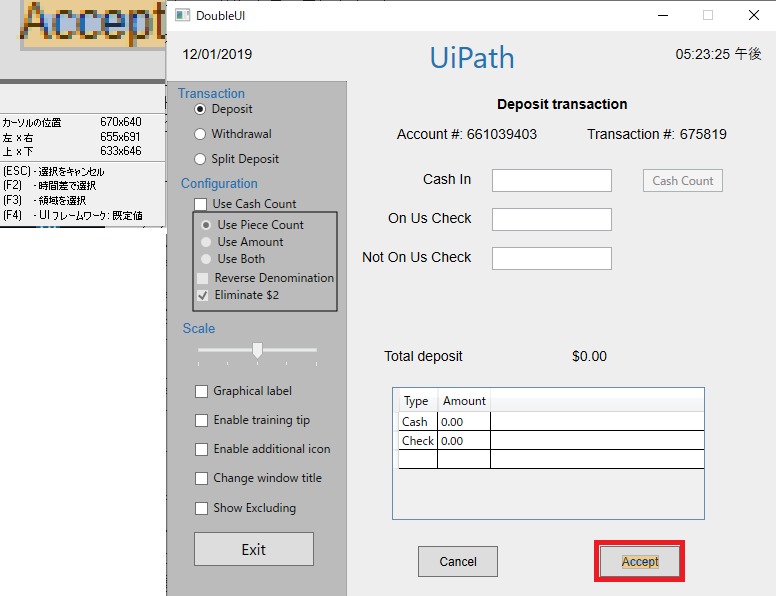



 のをクリック
--->[後で使用するために保存]を選択
のをクリック
--->[後で使用するために保存]を選択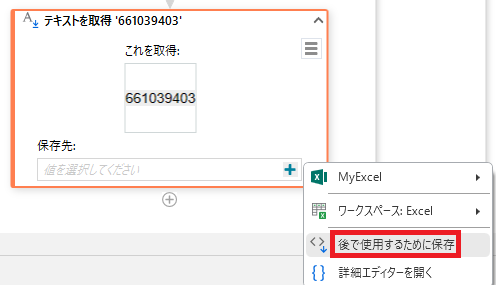


 をクリックし、
[テキスト] を選択します。)
をクリックし、
[テキスト] を選択します。)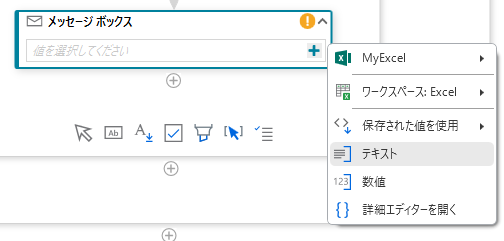


 をクリック
--->[MyExcel] > [Excelで表示]を選択
をクリック
--->[MyExcel] > [Excelで表示]を選択

 をクリック
--->[MyExcel] > [保存された値を使用] > [Account#]を選択
をクリック
--->[MyExcel] > [保存された値を使用] > [Account#]を選択

